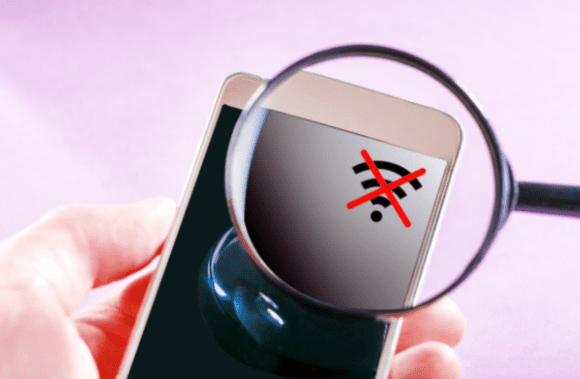A typical problem with Android devices is that android wifi connected no internet. This is inconvenient, as it prevents you from being able to get online. We can no longer function without access to the Internet, and this leaves us feeling helpless. Even more upsetting is when a WiFi network is in place, but the internet connection is still unavailable. It’s a common problem that you can easily fix, as described above. This post will show you exactly how to fix this annoying problem. We will provide a list of solutions to remove the annoying “android wifi connected no internet” message.
Fix android wifi connected no internet
Method 1: Check If the Router is connected to the Internet
Even if it seems absurd, this problem can arise when there is no access to the internet. Because your WiFi router is not linked to the internet, this is the cause. Connect a different device to the same WiFi network and see if you can get online with that device. If this is the case, your router is most likely to blame.
To fix the problem, android wifi connected no internet; ensure the router’s ethernet wire is properly connected and then restart the router. Try logging into your router software or checking with your internet service provider to see if the problem has been resolved and that you are logged in. Make sure your credentials are correct before applying. To reconnect, repair any errors and then try again. You might also try alternative websites to rule out blocked sites as the cause of your problem.
Method 2: Turn off Mobile Data
Mobile data may interfere with Wi-Fi signals in some cases. After connecting to the WiFi network, you will be unable to access the internet. Android uses mobile data if WiFi is unavailable to save battery life. Some WiFi networks, on the other hand, require authentication before connecting. Even after checking in, the Android system may not be able to recognize a solid internet connection. As a result, your device forces to use mobile data. Turn off your mobile data while using WiFi to avoid this problem. To disable mobile data, simply pull the notification panel down to display the drop-down menu, then tap the mobile data symbol.
Method 3: Make sure that the Date and Time are Correct – Fix android wifi connected no internet
Your internet connection may be interrupted if the time and date on your phone do not match the local time zone. Most Android phones get their time and date from the network operator. Manually changing the date and time while moving across time zones is required if this option is deactivated. Automatic time and date settings would be the simplest solution.
- Take a look at the settings.
- Find the System tab and click on it.
- Now is the time to select a date and time.
- Turn on the automatic date and time setting switch next.
Method 4: Forget WiFi and Connect Again
To get over this problem, android wifi connected no internet; select Forget WiFi and then reconnect. The WiFi password will need to be re-entered, so be sure you have the correct password before proceeding. In many cases, this works wonders in resolving the problem at hand. You may restore Internet access by forgetting and returning to the network. To do this, you’ll need:
- The upper notification panel has a drop-down menu that you may access.
- To see a list of available WiFi networks, simply tap and hold the WiFi symbol.
- Click on the name of your currently connected Wi-Fi network.
- The “Forget” option is the one to choose.
- Connect to the WiFi network again by entering the password.
To test whether you can fix android wifi connected no internet. Continue to the next step if this is the case.
Method 5: Make sure that the Router is not blocking Traffic – Fix android wifi connected no internet
In most cases, your network prevents your device from connecting to the internet. Your mobile device cannot connect to its network and access the internet. To verify, you must log in to the router’s administration page and see if your device’s MAC address has been blocked. If you don’t know how to get to your router’s admin page, you should look up the model number on the Internet. The device’s back panel may have the IP address for the admin page/portal. After logging in, check if your device’s information is available.
Method 6: Change Your DNS
A problem with your Internet service provider’s domain name server may cause the problem. Try going to a website and typing in the IP address to see if this is true. Your Internet service provider’s DNS is to blame (domain name server) if you can. You can simply solve this problem. Switching to Google DNS is all needed (8.8.8.8; 8.8.4.4).
- The upper notification panel has a drop-down menu that you may access.
- You may now access the list of Wi-Fi networks by pressing and holding the WiFi symbol.
- Wi-Fi’s name may now be tapped and held to bring up a menu for more detailed settings.
- Change the network settings by clicking on the Modify Network button.
- Select IP settings now to set the IP address to be static.
- You must only type in the static IP address, DNS server address, and the DNS server address.
- To complete the process, simply click the Save button on your computer’s desktop.
Method 7: Change Wireless Mode on Router
A WiFi router supports numerous wireless modes. These modes represent the operating bandwidth. 802.11b, 802.11b/g, and 802.11b/g/n are all included. Various wireless standards are represented by the various letters in this acronym. The wireless mode is now set to 802.11b/g/n by default. The vast majority of devices, except for a few out-of-date models, are compatible with this. WiFi mode 802.11b/g/n not working with these devices usually causes the “No Internet Access” problem. If you want to get rid of the problem quickly:
- To start, open the program that came with your wireless router.
- Choose Wireless mode from the Wireless settings menu.
- Select 802.11b from the list and click Save.
- After rebooting the wifi router, try reconnecting your Android device.
- You may want to convert to 802.11g mode if the problem remains.
Method 8: Reboot Your Router
If none of the above fixes work, it’s time to reset your WiFi. Turning it off and then back on will do the trick. If your router’s admin page or software has the option to reboot your WiFi, you can do so from there as well.
If the problem persists, it’s time to perform a factory reset. All saved settings and ISP configurations will be lost if you reset your WiFi router. In essence, you’ll be able to start over with a whole new WiFi network. Most routers have an option to reset WiFi under the Advanced settings; however, this varies from router to router and can be found in different places. To execute a hard reset on your WiFi router, you should look up how to do so online. You must reenter your login credentials to reconnect to your Internet service provider’s server.
Method 9: Reset Android Network Settings – Fix android wifi connected no internet
Resetting the Android device’s network settings is the next option on the list of possible repairs. The WiFi on your smartphone is reset after all previously saved settings, and networks are deleted. To do this, you’ll need:
- Go to your phone’s Settings menu.
- Once you’ve done that, click on the System tab.
- Then hit the Reset button.
- Please choose Reset Network Settings right now.
- Notifications have been sent to inform you of the items you will re-enable. From the menu, select “Reset Network Settings.”
- Connect to the WiFi network again and see whether the Android problem “android wifi connected no internet” may be fixed.
Method 10: Perform a Factory Reset on your Phone
If all other attempts have failed, this is the only remaining course of action. You may always restore your phone to its original factory settings if it doesn’t work. If you perform a factory reset, your device will delete your apps, their data, and other data like photographs, videos, and music. Because of this, we strongly recommend that you back up your data before a factory reset. You should back up your data before performing a factory reset on most smartphones. You can use the built-in backup tool, or you can do manual backups.
- Go to your phone’s Settings menu.
- Navigating to the System tab
- Click the Backup your data option to save your data to Google Drive if you have not previously done so.
- Select the Reset option afterward.
- After that, select the Factory Reset button.
- Please refrain from using your phone for a few minutes while we do this.
It’s time to get back to typing on the keyboard. You must get expert help if the problem persists.