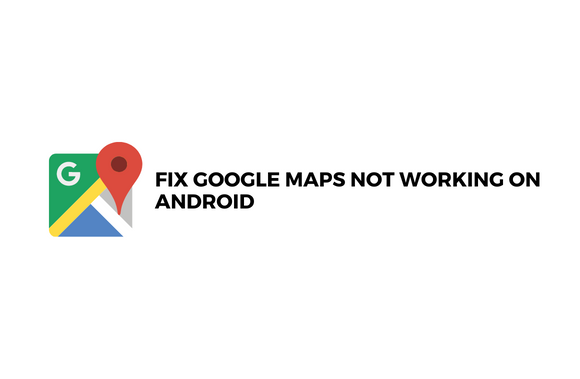Is Google Maps not working for you on your Android phone? If so, you’ve come to the right place, as we’ll explore a wide range of options in this tutorial.
One of Google’s best-designed apps, Google Maps, is used by millions of smartphone users worldwide, independent of the operating system. Apps like this one started as simple ways to get directions, but they’ve now evolved into helpful resources for various tasks.
With this app, you may see the best route to travel based on current traffic conditions, see satellite images of the target locations, and get directions for any mode of transportation. Google Maps’ most recent updates now provide directions for using a cab or a car.
However, if the application fails to launch or malfunctions at the worst possible time, these fantastic features are of little use.
Why your Google Maps isn’t working?
Google Maps can fail for a variety of reasons, including:
- Poor Wi-Fi connection
- Poor Network Signal
- Miscalibration
- Google Maps not Updated
- Corrupted Cache & Data
You can now try the solutions below to fix Google Maps not working on Android-based on your problem.
Fix Google Maps Not Working on Android
If you’re having issues with Google Maps, here are the best remedies.
Restart the device
When a problem with a device arises, one of the most basic and favoured fixes is to restart or reboot the phone. Press and hold the “Power” button and select “Reboot.”
Depending on your phone, this may take a few seconds, but it usually takes care of most of your problems.
Check your Internet Connection
If the internet connection is fast or there is no online access, Google Maps will not function properly. The next time you move to a place with better network coverage or a more reliable network connection, consider turning off your “mobile data” and turning it back on again.
If this isn’t the case, try launching Google Maps after turning on and off your aeroplane mode. Use Wi-Fi instead of mobile data if there is a Wi-Fi hotspot nearby.
You can also download maps from Google Maps for offline usage. As a result, even if your internet connection is spotty, you can still use Google Maps even if you cannot access the internet.
Check Location Settings
However, you’ve likely been using Google Maps without location services enabled to get the best route possible. Your location should be accessible on Google Maps.
Make sure that GPS is activated from the quick-access menu before proceeding.
- You may access your phone’s Apps menu by going to Settings.
- Select App permissions from the drop-down menu under Permissions.
- In the section titled “App permissions,” select “Location”.
- Make certain that Google Maps has access to your location.
Enable High Accuracy Mode
- Long-press the notification panel’s Location or GPS icon.
- Then, in the Location mode drop-down menu, choose High accuracy after turning on the toggle next to “Location access.”
Clear App Cache & Data
Removing the program cache does not alter any user data or preferences. When it comes to app data deletion, this is not the case. When you erase app data, you’re also erasing your user settings, data, and configuration. Also, keep in mind that deleting app data also delete all of your saved locations in Google Maps.
- Navigate to the Apps or Application Manager section of your device’s Settings.
- You can find Google Maps in the “All Apps” menu.
- You may clear the app’s cache by clicking Storage in the app’s properties and selecting Clear Cache.
- Try loading Google Maps again to see if you can solve the problem of Google Maps not working on Android. Select Clear all data if the problem persists.
Update Google Maps
You can fix problems caused by bugs in previous updates and performance issues by updating your Google Maps.
- You can find Google Maps in the Play Store by searching for them in the search bar.
- You can install the most recent application version by selecting the Update option.
Factory Reset Your Phone
Resetting your phone to factory settings is your final choice if none of the prior remedies works. Remember, though, that performing a factory reset will remove all of the data on your phone. Follow these procedures to restore your phone’s factory settings:
- On your mobile device, go to Settings.
- Use the search bar to look up “Factory Reset” or go to “Backup and reset” in the Settings menu.
- Look at your phone’s display and press the Factory Data Reset button.
- On the next screen, click on the Reset button.
Restart your smartphone and open Google Maps after completing the factory reset. And it’s now possible that it’ll start working properly.
Download an Older Version of Google Maps
Third-party sources like APKmirror let you get an older version of Google Maps. There is no danger in trying this as a short-term fix, but remember that downloading apps from untrusted websites may infect your phone with malware or a virus disguised as an app file, so proceed with caution!
- Start by uninstalling Google Maps from your Android device before proceeding.
- Use APKmirror to download an earlier version of Google Maps.
- Use an APK that is no older than two months to avoid problems.
- You can only install untrusted apk files if you have been permitted to install apps from untrustworthy sources.
- It is important to check that you can easily access the Google Maps.apk file.
Use Google Maps Go as an Alternative
Google Maps Go can be used as an option if all else fails. You may find it useful if you can’t use Google Maps because it’s a stripped-down version.
If Google Maps not working properly on your Android device, try one of these methods. Reinstall the application if the problem persists.
I highly recommend using Google Maps on your Android device. Google Maps covers everything from identifying the quickest route to measuring the traffic, and a malfunction might change your life. Your Google Maps woes will be a thing of the past if you follow these guidelines. Tell us what you think if you’ve used these tricks and found them helpful. Let us know what you think in the comments area below.