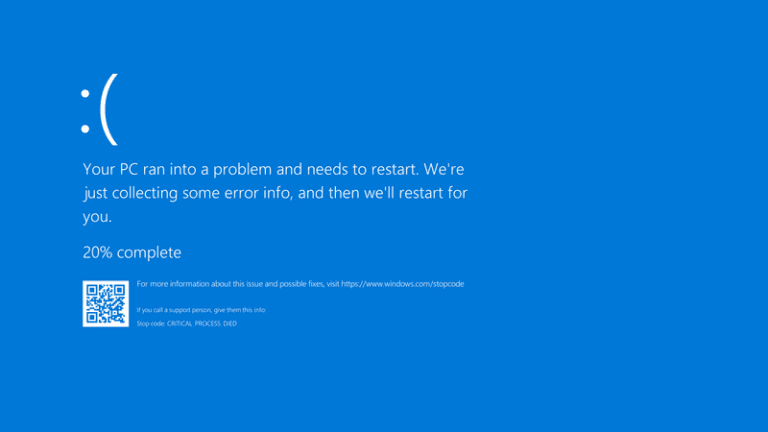How to fix the blue screen of death windows 10? A blue screen of death is now not surprising for Windows 10 users. There is no denying that the Blue Screen of Death (BSOD), sometimes known as Stop Error, is one of the most well-known Windows malfunctions. This problem appears in many colors, including red, green, yellow, etc.
We’ve already covered the blue screen of death and how it’s made Bill Gates look bad on more than one occasion. You may have also read about BSOD pranks and locations where this issue has occurred in public.
What Is A Blue Screen Of Death?
Windows crashes with the infamous Blue Screen of Death (BSOD) whenever a critical error is encountered. The stop code displayed on the blue screen, such as “MEMORY MANAGEMENT,” might be used to narrow down the likely causes of the system crash.
Windows is designed to automatically restart itself in the event of a BSOD, which might sometimes fix the problem. Now and again, a blue screen of death is obviously nothing to worry about. However, if you constantly run into similar issues or the blue screen won’t let you proceed, your hardware or software will likely have a severe problem.
When a blue screen of death (BSOD) happens, what should you do? What can I do to fix the halting problem? When consumers encounter the dreaded blue screen of death, they can take one of several available actions.
Things To Do First – How to fix the blue screen of death windows 10
Before continuing the advanced operations, you must do a few fundamental duties. Making sure the following are done will help you zero in on the real issue faster.
Disable Automatic Restart
When the Stop error occurs, Windows 10 will normally restart automatically. As a result, the error code associated with the BSOD cannot be recorded in such a situation. If you see a blue screen of death on Windows 10, you can start fixing the problem by pressing and holding the Stop error screen. Here’s what you should do next:
- Select the option to right-click This computer.
- Just click on the Properties tab.
- On the left, select Advanced System Settings.
- In the Startup and Recovery menu, select Settings.
- If you have Automatically restarted now checked under System Failure, uncheck it.
- To continue and save your changes, select Accept.
Check For Viruses
Data corruption may be the root of your Blue Screen of Death in Windows 10. Viruses may corrupt your computer’s data under unusual circumstances.
Therefore, using antivirus software to conduct a full system scan is essential if you’re experiencing Windows 10 blue screens more frequently than usual. The built-in security program in Windows 10, Windows Defender, can also be used to check for and perhaps cure the blue screen.
Windows Update
Maintaining up-to-date security patches and software on your computer is essential. This is a necessary first step in fixing blue screen errors and, ideally, preventing them from happening in the first place. Windows 10 users don’t need anything special to keep up with security patches and feature additions because they’re loaded automatically with limited opt-out options.
Update The Hardware Drivers And Firmware
There are times when bad drivers on your computer will cause the dreaded blue screen. As a result, if you update or fix them, you won’t have any more BSODs.
The vast majority of hardware is now taken care of by generic Windows drivers. Unfortunately, this list is far from complete. If Windows cannot update a driver automatically, you will need to do it manually by downloading the latest version of the driver from the manufacturer’s website.
You should also always use your system’s most up-to-date firmware (the software that controls your computer hardware). You will have to use either the BIOS or UEFI firmware. Verify if the hardware in your system is overheating. The Piriform app Speccy is one option.
If dust accumulates on the fan, airflow is restricted, and temperatures rise. Cleaning your computer regularly will prevent this from happening. To narrow down the possible causes of the BSOD, you should disconnect any peripheral devices you’re not using.
How To Fix The Blue Screen of Death Windows 10
If standard solutions do not work, the underlying problem is likely more complex than usual. The blue screen of death could be due to a faulty hardware component or an outdated driver. Consider each of the following possibilities and pick the one that best fits the bill.
Boot To Safe Mode
For a long time, Windows users have relied on Safe Mode to troubleshoot a wide range of issues. And that means the dreaded “blue screen of death” as well. Safe Mode allows you to fix blue screen errors in Windows 10 and earlier versions.
Safe Mode restricts Windows startup to loading only the minimum required components. The BSOD on your PC was probably caused by a third-party driver, even though you never saw it.
How To Use Safe Mode In Windows?
For older versions of Windows, such as XP and 7, entering safe mode was as simple as using the msconfig program or the F8 key at launch. New with Windows 10, a faster and easier way to enter Safe Mode has been included.
- You can get to Recovery by going to Settings > Update & Recovery > Recovery.
- Choose the Restart Now option under the More Powerful Startup menu. A screen with the Advanced Startup options will appear shortly.
- Go to “Troubleshooting” to begin.
- To change the startup options, select the gear icon. If you want to boot into Safe Mode, you can do so by selecting Restart.
Use System Restore
System Restore is a Microsoft Windows feature that allows users to undo essential changes. If the blue screen of death appears after installing new software or a driver, doing so may help.
Windows 10’s System Restore options may be found in the Control Panel under the Recovery heading. When you need to roll back Windows to an earlier point in time, open System Restore and follow the on-screen prompts. Use the Configure > Create menu option to make a new system restore point. If the blue screen appeared after you made some changes to your computer, the problem is probably fixable.
Use SetupDiag To Fix BSOD During Windows Update
The SetupDiag program can help you troubleshoot Windows upgrades that fail with a blue screen of death. You can get this Windows program from Microsoft’s official website. It checks the Windows Installer log to see what’s causing the Windows Update to stall.
After “SetupDiag” has been saved to your computer, run it and follow the on-screen instructions to diagnose the cause of the BSOD. Open the “SetupDiagResults.log” file in Notepad to view the saved findings.
Windows 10 Blue Screen Troubleshooter To Repair Blue Screen
In the case of a Blue Screen of Death (BSOD), Microsoft has you covered if you run Windows 10 Creators Update or later. An error message like “Blue Screen of Death” can be fixed using the system’s built-in troubleshooter. Go to the Settings menu, then Update & Security, and finally, Troubleshoot.
The Windows 10 Blue Screen troubleshooter may be found under the heading Find and fix other issues.
Delete The Faulty Windows Update
Windows Update failures during installation are unusual but do occur. A blue screen of death is possible in such a scenario. If you’re experiencing a blue screen of death on Windows 10, uninstalling the offending update is your best bet. Similarly, malicious software may have damaged some of your Windows computer’s essential data.
To remove Windows Update, go to the Control Panel and choose the Update & Recovery > Windows Update > Update history > Uninstall updates option.
How to fix the blue screen of death windows 10 by Reinstalling Windows
You can only eliminate the blue screen of death by performing a clean installation of Windows, so that’s your last resort. A clean installation is an option available within Windows 10 and 8.1 that does not necessitate the use of installation discs. A bootable USB or optical disk is required to reinstall Windows 7 from scratch.
The solutions mentioned above and suggestions should help you resolve BSOD issues in Windows 10 if the problem is not hardware-related. If necessary, you will have to go out and buy new hardware to finish the job.
In the past, have you encountered BSODs, and how did you handle them? If you have any thoughts, please share them below.
FAQs
Does a blue screen automatically fix itself?
The operating system will restart and log the event whenever Windows encounters a problem, the blue screen of death. In a way, restarting the system can fix the error, as the next boot might not have the same problem.
Do I need to worry about BSOD?
If you get a BSOD every once in a while, it’s not a big deal. However, if this error keeps popping up, your computer may seriously be wrong. If you want to troubleshoot the BSOD, you need to write down the “Stop Code” it gives you.